Symptom
- How to report off HANA?
- How to connect to HANA database using an ODBC connection in Crystal Reports?
To extract the download package, you will need the SAPCAR tool. To obtain it: Go to SAP Support Package and Patches at Select A-Z Index in the Find your software tab or in the left sidebar. Click S in the Support Packages and Patches tab. Select SAPCAR from the list. Login to SAP Service Marketplace. Go to Software Download Search for Software Downloads. Search for keyword. Choose any of the latest SAPCAR from the search result. Ensure, you are selecting and downloading SAPCAR.EXE with. Go to the directory of your downloaded SAPCAR.

Environment
- SAP Crystal Reports 2013
- SAP Crystal Reports 2016
- SAP Crystal Reports 2020
- HANA 2.0
Resolution
- To connect to HANA via an ODBC connection in Crystal Reports:
- Download the SAP HANA Client.
- Download the compress utility SAPCAR
- Extract the SAP HANA CLIENT 2.0 installation files using the compress utility SAPCAR
- Install the SAP HANA CLIENT 2.0
- In the Microsoft ODBC Data Sources Administrator, create an ODBC DSN to HANA
- In Crystal Reports, create a new report using an ODBC connection to HANA
- Below are the above steps in more details:
- Download the SAP HANA Client
- 1.1 Go to the SAP Software Downloads website at: https://launchpad.support.sap.com/#/softwarecenter
- 1.2 In the SAP Software Downloads website, under the tab “SUPPORT PACKAGES & PATCHES”, select the following:
- By Category
- SAP IN-MEMORY (SAP HANA )
- HANA PLATFORM EDITION
- SAP HANA PLATFORM EDITION
- SAP HANA PLATFORM EDITION 2.0
- SAP HANA CLIENT 2.0
- 1.3 In the SAP HANA CLIENT 2.0 download page, in the operating system drop-down list, select 32bit, or 64bit of windows,
depending on the version of Crystal Reports you are using: - For Crystal Reports 2013, 2016: (32bit)
'WINDOWS SERVER ON IA32 32BIT' - For Crystal Reports 2020: (64bit)
'WINDOWS ON X64 64BIT' - 1.4 Download the latest SAP HANA CLIENT 2.0
- Download the compress utility SAPCAR
- 2.1 Go to the SAP Software Downloads website at: https://launchpad.support.sap.com/#/softwarecenter
- 2.2 In the SAP Software Downloads website, under the tab “SUPPORT PACKAGES & PATCHES”, select the following:
- By Category
- SAP TECHNOLOGY COMPONENTS
- SAPCAR
- SAPCAR 7.22 ( Version number may be different )
- 2.3 In the SAPCAR download page, in the operating system drop-down list, select: 'WINDOWS ON X64 64BIT'
- 2.4 Download the latest SAPCAR compress utility
- Extract the SAP HANA CLIENT 2.0 installation files using the compress utility SAPCAR
- 3.1 On your local computer, create a folder for the SAP HANA CLIENT. ( For example: HANA_CLIENT )
- 3.2 Copy the SAP HANA CLIENT file in the folder.
( For example: Copy the file: IMDB_CLIENT20_004_142-80002084.SAR, to the folder: HANA_CLIENT ) - 3.3 Copy the SAPCAR compress utility in the same folder.
( For example: Copy the file: SAPCAR_1211-80000936.EXE, to the folder: HANA_CLIENT ) - 3.4 In MS Windows, open a Command prompt. ( CMD )
- 3.5 Navigate to the folder, where you copied the SAP HANA CLIENT installation file.
( For example: HANA_CLIENT ) - 3.6 Type the following command to extract the SAP HANA CLIENT file:
<SAPCAR FILE NAME.EXE> -xvf < SAP HANA CLIENT FILE NAME.SAR>
Substitute in the above command line the SAPCAR executable, and the SAP HANA CLIENT file name.
For example, if we have the following files:
- SAP HANA CLIENT FILE NAME : IMDB_CLIENT20_004_142-80002084.SAR
- SAP CAR FILE NAME : SAPCAR_1211-80000936.EXE
Then the command will be:
SAPCAR_1211-80000936.EXE -xvf IMDB_CLIENT20_004_142-80002084.SAR
It will extract all the SAP HANA CLIENT files. - Install the SAP HANA CLIENT 2.0
- 4.1 In MS File Explorer, navigate to the folder where you copied the SAP HANA CLIENT.
- 4.2 Navigate to the folder: SAP_HANA_CLIENT
- 4.3 Double click on the file: hdbsetup.exe
- 4.4 In the SAP HANA Database Client Installation window, click 'Next'
- 4.5 In the 'Review & Confirm' step, click 'Install'
- 4.6 Once installed successfully, click 'Finish'
- Create an ODBC DSN to the HANA database in Microsoft ODBC Administrator
- 5.1 Open the 32bit or 64bit version of Microsoft ODBC Data Source Administrator,
depending on the version of Crystal Reports you are using. - For Crystal Reports 2013, 2016: (32bit)
32bit version of Microsoft ODBC Data Source Administrator ( C:WindowsSysWOW64odbcad32.exe ) - For Crystal Reports 2020: (64bit)
64bit version of Microsoft ODBC Data Source Administrator - 5.2 In the ODBC Data Source Administrator, under the tab 'System DSN', click 'Add'
- 5.3 In the Create New Data Source window, select the ODBC Driver: HDBODBC32, then click Finish.
- 5.4 In the SAP HDB window, enter:
- Data Source Name
- Description
- HANA Server:Port
- 5.5 Click 'Connect' to test the connection.
- 5.6 Enter the HANA database user name and password, and click 'OK'
- If the information provided is correct, it will display: Connect successful!
- If it fails, then verify the HANA server and port number are correct, as well as the user name and password, until it is successfull. If you need assistance, contact your HANA database administrator.
- 5.6 Click 'OK' to create the ODBC DSN.
- In Crystal Reports, create a new report using an ODBC connection to HANA
- 6.1 In Crystal Reports, under the menu 'File' select 'New - Blank Report…'
- 6.2 In the 'Database Expert' windows, under 'Available Data Sources', expand 'Create New Connection'
- 6.3 Under 'Create New Connection', double click on 'ODBC (RDO)'
- 6.4 In the ODBC window, select the ODBC DSN that points to the HANA database in the list of Data Source Name, and click 'Next'
- 6.5 In the Connection Information screen, enter the user name and password to the HANA database, and click 'Finish'
- 6.6 Back to the 'Database Expert' window, add the desired table to the report, and click 'OK'
- 6.7 In the report design, add database fields to the “Details” section of the report.
- 6.8 Save the report.
Keywords
Sapcar For Windows 10
CR , KBA , BI-RA-CR , Crystal Reports designer or Business View Manager , How To
Product
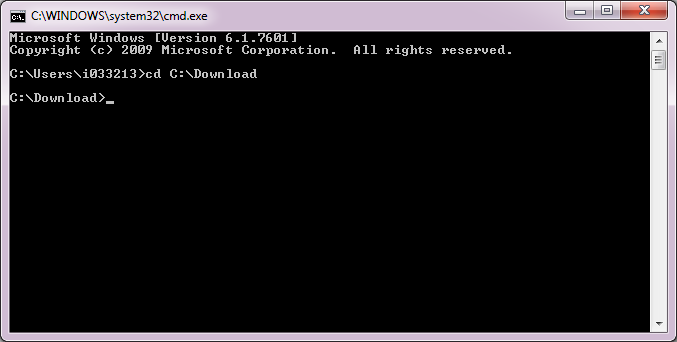
This chapter describes the tasks to complete after the Management Agent is successfully deployed.
The following topics are described in this chapter:
4.1 Setting up the JDBC Driver
Follow the steps below to set up jConnect for the Sybase Adaptive Server plug-in:
Download the jConnect JDBC driver version 7.0.
Go to the SAP web site:
Log in with your active SAP support credentials.
On the left side of the page, select Databases.
Select SAP Adaptive Server Enterprise.
Re-authenticate with your SAP support credentials.
Select Database Patches.
Select SAP ASE FOR BUSINESS SUITE.
Select SAP ASE 16 DBCLIENT BUS.SUITE
Select the appropriate platform for where the driver will be placed (Oracle Management Agent host):
- AIX 64-bit
- HP-UX on IA64 64-bit
- Linux on x86_64 64-bit Iso download games.
- Oracle Solaris on SPARC 64-bit
- Windows on x64 64-bit
Check the box for ASEBC1600002 and click Add to Download Basket.
Re-authenticate with your SAP support credentials. Close the pop-up dialog box once added to Download Basket.
Click Maintain Download Basket.
In the pop-up windows, click ASEBC1600002 in the description column.
The file
ASEBC1600002_0-20012477.SARwill begin downloading in your web browser.Extract the downloaded
.sarfile with SAP'ssapcar.exeextraction utility. This must be done on a Windows host. See Downloading SAPCAR for details.After extracting the
.sarfile, thejconn4.jarfile should be located in thesybjdbcjconn4.jardirectory.
If it does not already exist, create a
$ORACLE_HOMEpluginsdependenciesoracle.em.ssadjdbcdriverdirectory.Copy the JDBC driver file (
jConn.jar) into the$ORACLE_HOMEpluginsdependenciesoracle.em.ssadjdbcdriverdirectory.
4.1.1 Downloading SAPCAR
Follow the steps below to download SAPCAR:
Go to the SAP web site: Advertising apps for maccleverbm.
Log in with your active SAP support credentials.
On the left side of the page, select Support Packages and Patches.
Select Browse by.
Select Additional Components.
Select SAPCAR.
Select SAPCAR 7.21.
Select the platform used for extracting the
.sarfile:AIX 64bit
HP-UX on IA64 64bit
HP-UX on PA-RISC 64bit
Linux on IA32 32bit
Linux on IA64 64bit
Linux on Power 64bit
Linux on x86_64 64bit
Linux on zSeries 64bit
OS/400
Solaris on SPARC 64bit
Solaris on x86_64 64bit
Windows Server on IA32 32bit
Windows on IA64 64bit
Windows on x64 64bit
z/OS 64bit
Check the box for SAPCAR_0-80000935.EXE and select Add to Download Basket.
Select Maintain Download Basket.
Click SAPCAR in the Description column to begin the download of the
SAPCAR_0-80000935.EXEfile. You may need to re-authenticate with your SAP support credentials.Copy the
SAPCAR_0-80000935.EXEandASEBC1600002_0-20012477.SARfiles to the host system.Run the
sapcar.execommand to extract the.sarfile. For example:In the extracted folder
sybjdbc, copyjconn4.jarand move to the appropriate plug-in JDBC path.
4.2 Configure TCP/IP Port Information
Sapcar Windows 10 Download
The following sections provide information you require to enable the TCP/IP port and to find the TCP/IP port for a particular Sybase ASE instance:
4.2.1 Enabling the TCP/IP Port
For all editions of Sybase Adaptive Server Enterprise
From the Sybase Adaptive Server Configuration Manager, select Sybase Adaptive Server Network Configuration in the left panel and navigate to the Sybase Adaptive Server instance.
The right panel displays all protocols for the specified Sybase Adaptive Server instance and their status.
Download drivers for NVIDIA products including GeForce graphics cards, nForce motherboards, Quadro workstations, and more. Update your graphics card drivers today. New GeForce GPU Supports the new GeForce GTX 950 GPU, based upon the second-generation Maxwell architecture. Update driver nvidia geforce gtx. GeForce GTX 980 Ti, GeForce GTX 980, GeForce GTX 970, GeForce GTX 960, GeForce GTX 950. GeForce 700 Series: GeForce GTX 780 Ti, GeForce GTX 780, GeForce GTX 770, GeForce GTX 760, GeForce GTX 760 Ti (OEM), GeForce GTX 750 Ti, GeForce GTX 750, GeForce GTX 745, GeForce GT 740, GeForce GT 730, GeForce GT 720, GeForce GT 710. GeForce 600 Series. Download drivers for NVIDIA products including GeForce graphics cards, nForce motherboards, Quadro workstations, and more. Update your graphics card drivers today. Supports the new GeForce GTX 1080 VRWorks features including Lens Matched Shading and Single Pass Stereo.
Ensure that TCP/IP is enabled.
(If TCP/IP is disabled), right-click TCP/IP and select Properties. The TCP/IP Properties dialog box appears.
In the Protocol tab, select enabled, and click Apply.
Restart the Sybase Adaptive Server instance.
4.2.2 Finding the TCP/IP Port
To find the TCP/IP port number for a particular Sybase Adaptive Server instance, run the following query:
The above query returns the host address followed by the port number.
4.3 Adding Instances for Monitoring
After successfully deploying the plug-in, follow these steps to add the plug-in target to Cloud Control for central monitoring and management:
From the Setup menu, select Add Target and then Add Targets Manually as shown in Figure 4-1:
In the Add Targets Manually page (Figure 4-2), select Add Targets Declaratively by Specifying Target Monitoring Properties, select Target Type as Sybase Adaptive Server Enterprise, select a Monitoring Agent and click Add Manually.
Figure 4-2 Add Targets Manually Page
In the Add Sybase Adaptive Server Enterprise page (Figure 4-3), provide the following information for the properties:
Target Name: Unique target name across all the Cloud Control targets, such as
SybaseServer_Hostname. This is the display name in Cloud Control. It represents this Sybase Adaptive Server target across all user interfaces within Cloud Control.Monitoring Sybase ASE Credentials
Sybase ASE User Name: Valid user for the database in
mon_role.Sybase ASE Password: Corresponding password for the database user.
Confirm Sybase ASE Password: Confirm password entry.
Sybase ASE Host Credentials
User Name: Operating System account for Sybase host. This account must also be the Sybase User.
Password: Corresponding password for the host user name.
Confirm Password: Confirm password entry.
Properties
JDBC Driver: Optional parameter. Provide this value in the following format:
JDBC URL: Provide the URL in the following format:
For example:
The JDBC URL argument represents a data source. Parameter definitions are as follows:
jdbc:sybase: Indicates that the connection is to a Sybase ASE server.
server: Fully qualified hostname or IP address of the database server.
port: TCP/IP server port number assigned to the database server, which is an integer between 0 and 65535. The default port for Sybase ASE is 5000.
Click Test Connection to make sure the parameters you entered are correct.
Figure 4-3 Add Sybase Adaptive Server Enterprise Page
After you deploy and configure the plug-in to monitor one or more targets in the environment, you can customize the monitoring settings of the plug-in. This alters the collection intervals and threshold settings of the metrics to meet the particular needs of your environment. If you decide to disable one or more metric collections, this could impact the reports that the metric is a part of.
4.4 Verifying and Validating the Plug-in
After waiting a few minutes for the plug-in to start collecting data, use the following steps to verify and validate that Enterprise Manager is properly monitoring the plug-in target:
Click the Sybase Adaptive Server target link from the All Targets page. The Sybase ASE home page appears (Figure 4-4):
Verify that no metric collection errors are reported by clicking Monitoring and then Metric Collection Errors from the Target menu.
Ensure that reports can be seen and no errors are reported by clicking Information Publisher Reports in the Target menu and viewing reports for the Sybase ASE target type.
Ensure that configuration data can be seen by clicking Configuration and then Last Collected in the Target menu. If configuration data does not immediately appear, click Refresh in the Latest Configuration page.
Ensure that the Analysis page can be viewed by clicking Analysis in the Target menu. The Sybase ASE Analysis page appears (Figure 4-5):
Figure 4-5 Sybase ASE Target Analysis Page
4.5 Undeploying the Plug-in
See the Plug-in Manager chapter in the Oracle Enterprise Manager Cloud Control Administrator's Guide for steps to undeploy the plug-in: